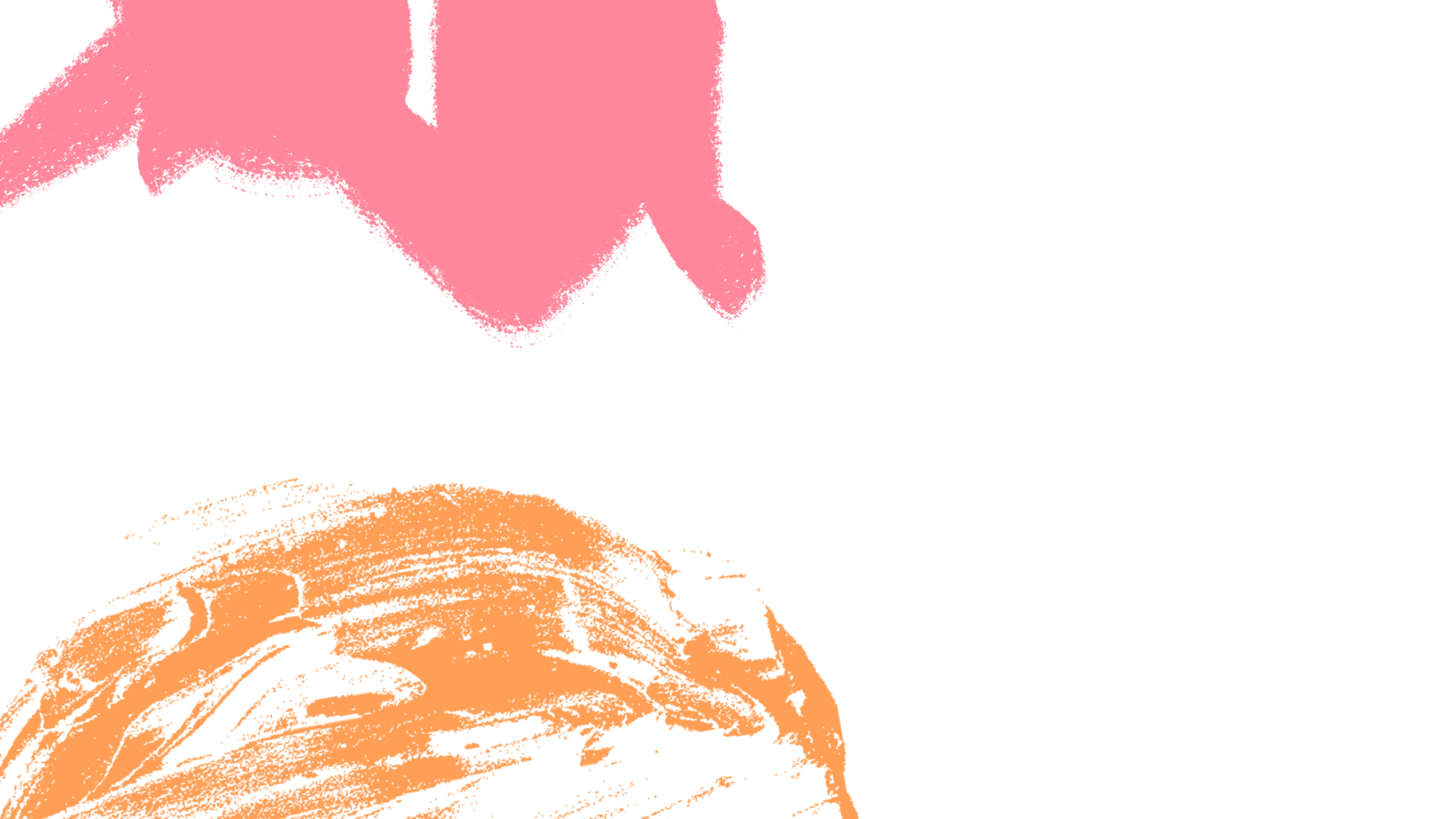What are cookies?
Cookies are small text files placed on your computer by websites. Usually, they contain two pieces of information, a site name and unique user ID. They do not store any personal data, like your name or email address.
How do they work?
Cookies are used to help make websites more efficient. When you visit a site that uses cookies for the first time, a cookie is downloaded onto your PC so the next time you visit, the site ’knows’ that you have been there before and can tailor content to you or save your site login information.
Other cookies are more sophisticated and can track how visitors interact with a website such as where they came from, the actions they took (e.g. clicked a button, added an item to a shopping cart) or even how long they spent on a particular page.
Third party cookies
Sometimes Bluecoat will embed a photo or video content from websites such as Vimeo or YouTube. Webpages with this content may set cookies from these external websites. Bluecoat cannot control these cookies so we recommend you check relevant third party websites for more information on the cookies they use.
Managing cookies
You can control what cookies you use by adjusting your internet browser settings. However, please note that in disabling cookies, you may adversely affect your online browsing experience.
How does Bluecoat use cookies?
Below is a description and purpose for each cookie we use.
__utma
This stores the amount of visits, the time of your first visit, your previous visit, and current visit. It does not contain any personal information and is used only for analytical purposes.
__utmb
This checks how long you stay on a site. It does not contain any personal information and is used only for analytical purposes.
__utmc
Same as above.
__utmz
This necessary performance cookie stores information on where you came from (eg. a search engine.)
How to delete cookies
There are two kinds of cookies-regular text browser cookies and flash cookies. To ensure maximum web browsing privacy, you have to delete both kinds of cookies. There is no one standardized way to remove cookies since different browsers clear cookies using different procedures. This information helps you manage cookies by describing how to remove cookies on the Chrome, Firefox, Safari and Internet Explorer browsers
How to delete cookies in Internet Explorer
- Press Start
- Click Control Panel
- Double click Internet options
- Under the General Tab, you will see 'Delete temporary files, history, cookies, saved passwords...' Click Delete
- The Delete Browsing History dialog box will appear, click the 'cookies' checkbox
- Click the delete button at the bottom of the dialog box
- You will be taken back to the Internet properties dialog box. Click 'ok'
How to delete cookies in Firefox (Mozilla Firefox 2.0+ / 3.0+ / 4.0+/8.0+)
Before going through the steps below, make sure you are using the latest version of Firefox for your OS. Doing this ensures that you benefit from the latest security updates offered by your browser. Keep in mind that the more popular a browser is, the higher the chance that it is being targeted for spyware or malware infection.
- Look at the top end of your Firefox window and you will see a 'Firefox' button. Click it and click 'Options'
- Click on 'Privacy'
- You will see 'Firefox will:'. Set it to 'Use custom settings for history.'
- Click on the 'Show Cookies' button on the right side
- If you want to delete cookies set by individual sites, enter the complete domain or partial domain name of the site you want to manage in the search field. Your search will retrieve the list of cookies set for that site. Click 'Remove Cookie'
- If you want to delete all cookies, click the top of your Firefox window and click on your Firefox button. Click the History menu and pick out 'Clear Recent History...' Select 'Everything' for the 'Time Range To Clear' option. Click on the downward arrow located next to 'Details'. This will open up the list of items. Click 'Cookies' and make sure all the other items are unselected. Click on the 'Clear Now' button at the bottom. Close your 'Clear Recent History' window.
How to delete cookies in Google Chrome
- At the top right side of your browser toolbar, click on the Chrome icon
- Click on Settings
- Scroll to the bottom and click 'Show advanced settings'
- Under 'Privacy', you will see 'Content Settings', click on this
- Under 'Cookies', you will see 'All cookies and site data', click on this. Please note that you can block cookies altogether from being set on your browser by clicking 'Block sites from setting any data.' Unfortunately, many websites you browse will stop working if you do this. It is better if you just periodically clear your cookies manually instead of preventing them from being set by your browser.
- You will see a full listing of all your cookies. You can click REMOVE ALL to clear all your cookies or you can pick a particular website and clear your cookies from that site.
How to delete cookies in Safari
Please note that if you change your cookie preferences in Safari or remove the cookies in your browser, this might remove or change the cookie settings in your other applications including your Dashboard. This guide is for OSX Lion.
- Open Safari.
- Click Safari then Preferences. Click on 'Privacy.'
- Click on 'Details.'
- You will see a list of websites that store cookies. You can remove single sites by clicking the 'Remove' button and selecting a site. If you want clear all cookies, click 'Remove All.'
- When you have finished removing sites, click 'Done.'
If you have any questions about our cookies policy, please get in touch with our Marketing Team by email marketing@thebluecoat.org.uk, or telephone 0151 702 5324